
get ready for your virtual visit
Go virtual with your veterinary team
No apps to download, just a few links to click. Here are some quick tips to help things go smoothly for your upcoming virtual appointment.
Can't find your passcode?
- The passcode will be in your initial meeting invitation email, reminder email, and SMS if you opted in for text reminders.
- Remember, all letters in the passcode are capitalized!
I can't log in.
- Make sure the email you entered to log in is the same one where you received the invitation for the visit.
- Double check your passcode.
- Check your appointment date and time — you can join the appointment up to 15 minutes before the start time
NOTE: If you are more than 15 minutes late to your appointment, please contact your hospital to reschedule.
My video/audio isn’t working or appears zoomed in.
Check your camera/microphone settings in phone and browser settings.
iPhone (Safari or Chrome)
- Open “Settings” and find “Safari” or “Chrome.”
- Scroll to the bottom and select “Camera,” then “Allow.”
- Go back, select “Microphone,” then “Allow.”
Other phones (Google Chrome)
- Open the Chrome application.
- To the right of the address bar, tap the three vertical dots, then tap “Settings.”
- Tap “Site Settings.”
- Tap “Camera,” then toggle on.
- Tap “Microphone,” then toggle on.
Browser
Note: Are you using Internet Explorer? It’s no longer supported, so please try one of the browsers below. Browser (Google Chrome)
Browser (Google Chrome)
- Click the three vertical dots and open “Settings.”
- Go to “Security and Privacy.”
- Select “Site Settings.”
- Locate “Camera” and “Microphone” and ensure that “Sites can ask to use your camera/microphone.”
Browser (Microsoft Edge)
- Click the three vertical dots and open “Settings.”
- Go to “Cookies and site permissions”
- Under “All Permissions” locate “Camera” and “Microphone” and ensure are set to “ask first.”
More tips:
- Make sure your camera is on (the camera icon should NOT have a line through it).
- Make sure that your microphone isn’t muted (microphone icon should NOT have a line through it).
- Check to see if the volume on your device is turned up.
- Make sure your mobile device is not in “silent” or “vibrate only” mode.
- On mobile devices, try flipping the camera back and forth a couple of times.
My call isn’t connecting/My call was disconnected/I’m getting an error.
Completely close the browser window and rejoin from the link in the email/text invitation.
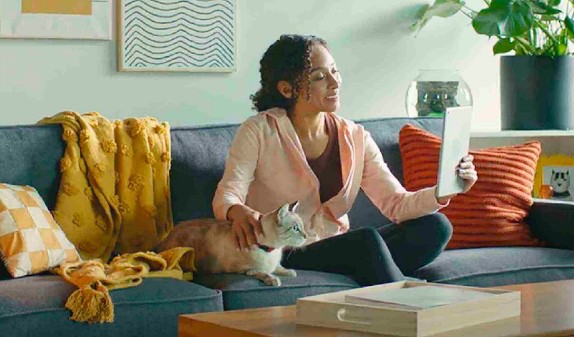
- Pick a quiet, well-lit spot.
- Have your pet nearby.
- If possible, use a mobile device — like a video-enabled cell phone or tablet — in case you need to show close-ups of your pet.

- Download and review the Virtual Visit client consent form / Consentimiento del cliente en español. You’ll e-sign this form before you join your call, and may be asked to confirm consent again when your Visit begins.
- About 10-15 minutes before your appointment, pull up your email invite, which contains your link and passcode. (Look for the email with YOUR LINK in the title).
- Can’t find your email from us? We got you! One hour before your appointment, we’ll send an email, plus an SMS if you opted in for text reminders. Opt in for SMS here
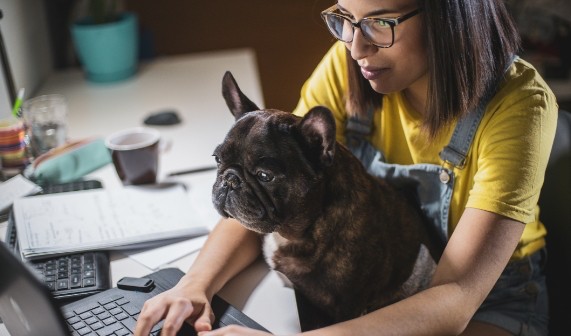
3. Start Your Virtual Visit
- Have everything you might need — like leashes, treats, and medications, plus pen and paper – within easy reach.
- Pull up your email invite.
- Enter your login details and begin your Virtual Visit.
Need help with your Virtual Visit?
Try these troubleshooting tips.
Technology just not working for you today?
If you’re having continued difficulties with your mobile device, try a desktop or laptop, which are often more consistent and stable. We recommend you test your device’s compatibility before your appointment right here.
If you continue to have technical difficulties, no worries. Just call your Banfield location to reschedule for an in-office appointment. Find a location >
 Mites and mange
Mites and mange Podcast - Not Just Fluff
Podcast - Not Just Fluff